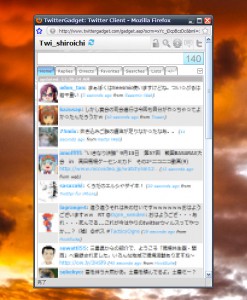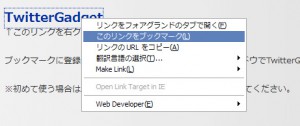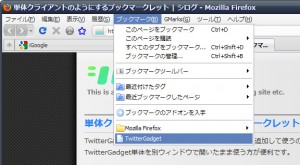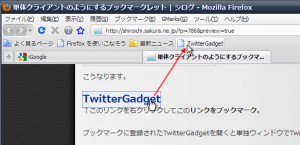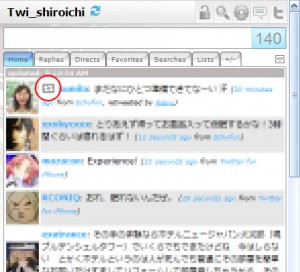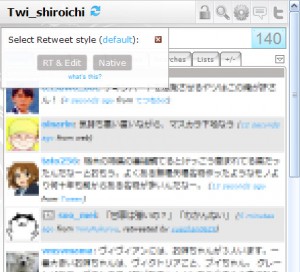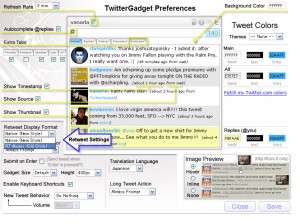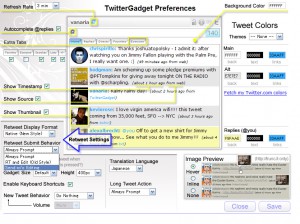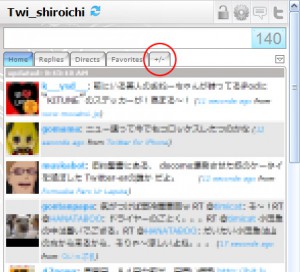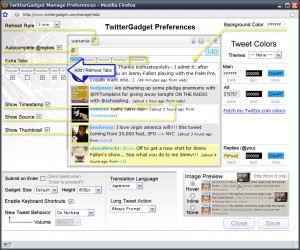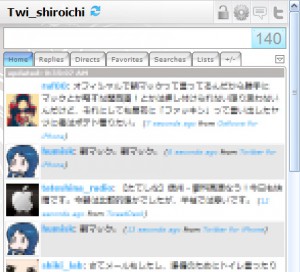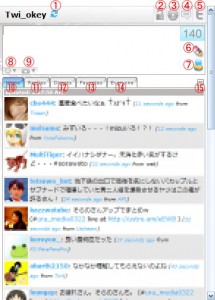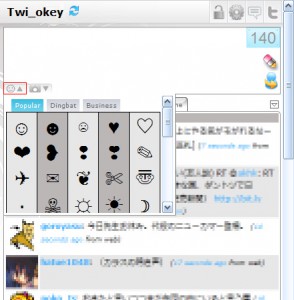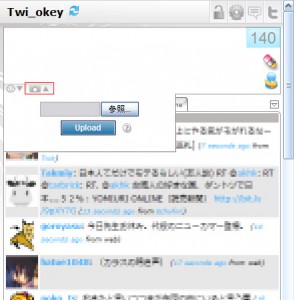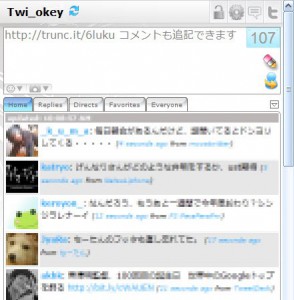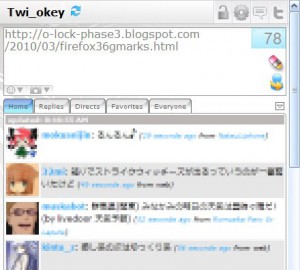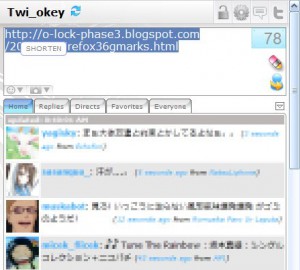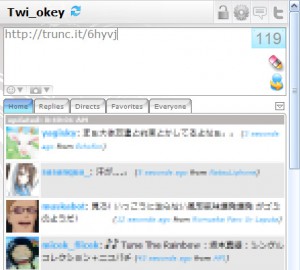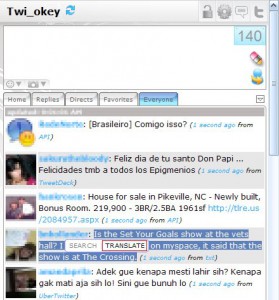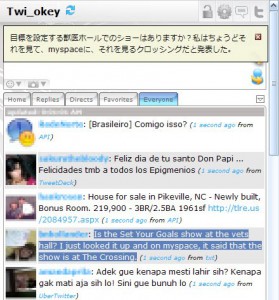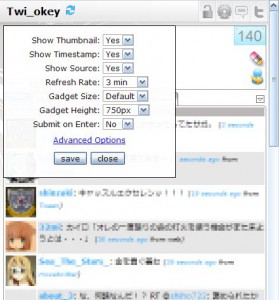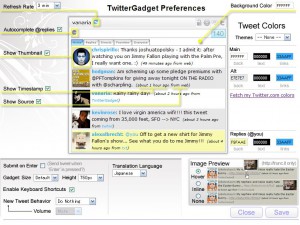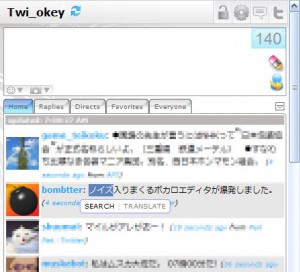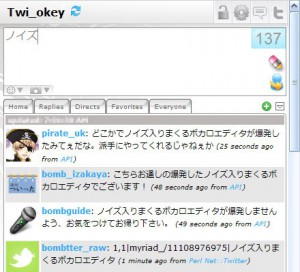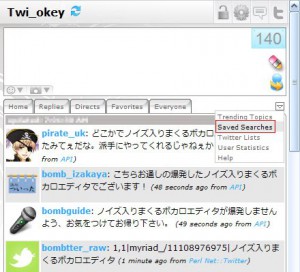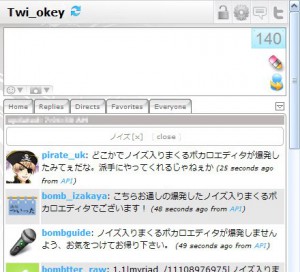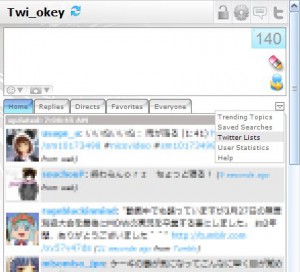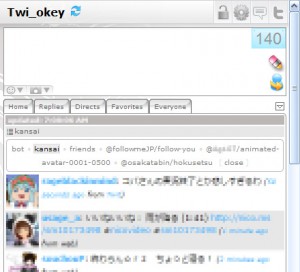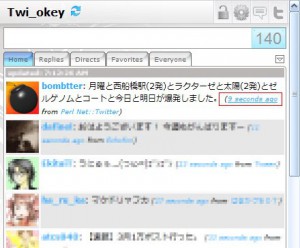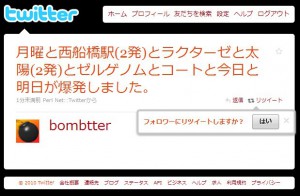TwitterGadgetはiGoogle用ガジェットなのでiGoogleに追加して使うのが普通だと思いますが、実はiGoogleは使わずにTwitterGadget単体を別ウィンドウで開いたまま使う方が便利です。
iGoogleに追加して使っているとiGoogleのページが更新されるときツイートを入力している途中だった場合、書きかけの文字が消えてしまいます。
また、ネットサーフィンしているとブラウザのタブを切り替えてタイムラインを見なければけなくなるので、視界のすみでタイムラインをチラ見しながらネットサーフィンということができません。
これが別ウィンドウで開いて使用することで解消されて使いやすくなります。
ただブラウザをもう一枚開いてそれをTwitterGadget専用にするのではスマートではないので、このブックマークレットを使うとシンプルなウィンドウの中にTwitterGadgetだけを表示することができます。
TwitterGadget
↑このリンクを右クリックしてこのリンクをブックマーク。
ブックマークに登録されたTwitterGadgetを開くと単独ウィンドウでTwitterGadgetが開きます。
上記リンク部分をブックマークツールバーにドラッグ&ドロッブでボタンにすることもできます。
≫ 使い方一覧に戻る