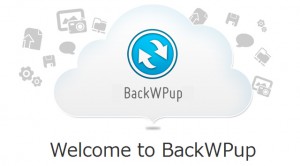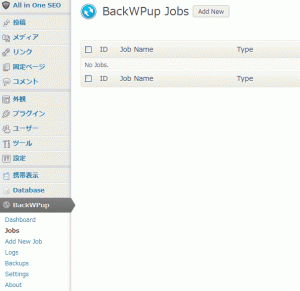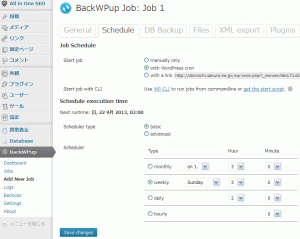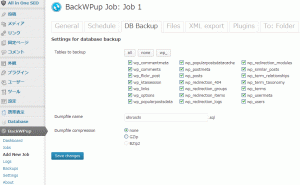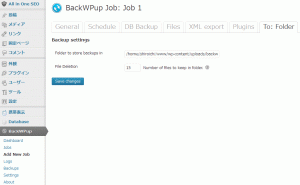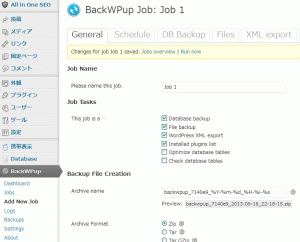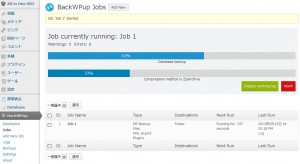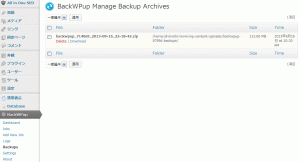WordPressを使う上で必須のバックアップ用プラグイン、これまでは『WordPress Backup(by BTE)』を使っていました。
データベースだけじゃなく、画像やテーマも全部丸ごとバックアップできるプラグインで出始めの頃はこれが最強ってことでよく取り上げられていたので自分も導入したのですが、いつからかどういうわけか圧縮されているバックアップファイルが解凍できなくなる不具合が発生して使い物にならなくなりました。
検索してもあの頃多かった『WordPress Backup』の記事はどこへいったのか、まるで有用な情報が見つからず結局バックアッププラグインを替えることに。
WordPressの画像も含め全部丸ごとバックアップできるプラグインは『WordPress Backup』を導入したときにもよく見かけたのは『BackWPup』でした。
これはちょっと設定が複雑そうだったので、前者の方を選んだのですが、今や『BackWPup』の一択に。
やっぱり設定が少々複雑なので、備忘録として残しておくことにしました。
まずは『Jpbs』の項目。
[ Add New ]のボタンを押すと、1つ下の項目の『Add Nwe Job』に移動するので役目は同じ。
『Add Nwe Job』の項目の「General」タブから。
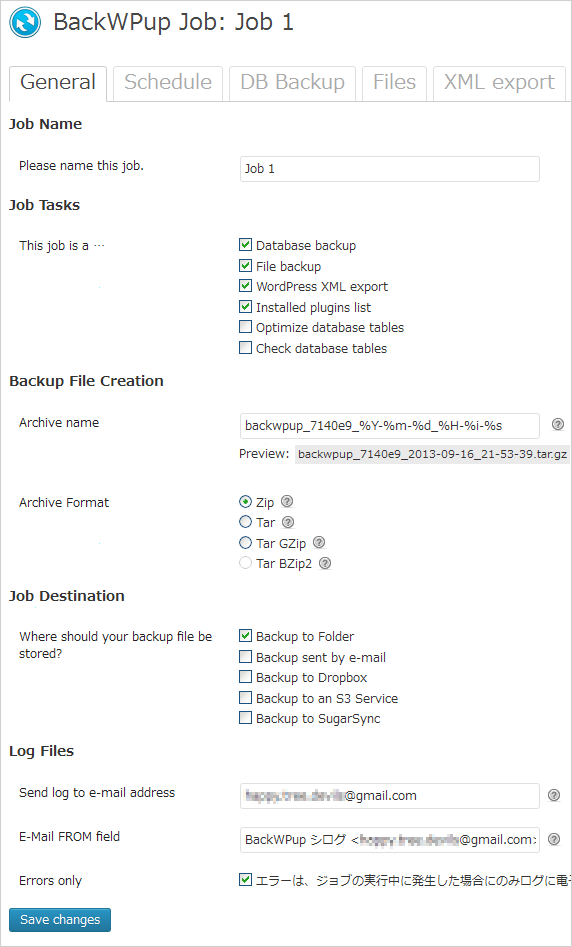
Job Name:適当な名前を。
Job Tasks:バックアップ対象の選択。
Backup File Creation:Archive name は特に変える必要はないのでデフォルトで。Archive Format は馴染みのあるZipで。
Job Destination:バックアップファイルの保存先。フォルダに保存する以外に、メールに添付したりDropboxに保存できます。
Dropboxに保存できるのがこのブラグインの特徴で、そうするのが今風っぽいけれどアカウントを持っていないし、バックアップファイルを定期的にローカルに保存する手間は特に面倒とは思わないのでフォルダに保存することにします。
メールに添付するのは容量が大きくなるのでオススメできません。
Log Files:バックアップに問題があったときにメールで知らせてくれます。デフォルトのままで。
「Schedule」タブ
Job Schedule:with WordPress corm を選択。
Schedule execution time:Schedule type はbasicで。週1回くらいでいいでしょう。曜日や時間は好みで。
「DB Backup」タブ
バックアップするデータベースの選択。
デフォルトで全てにチェックが入ってるのでそのままで。
「Files」タブ
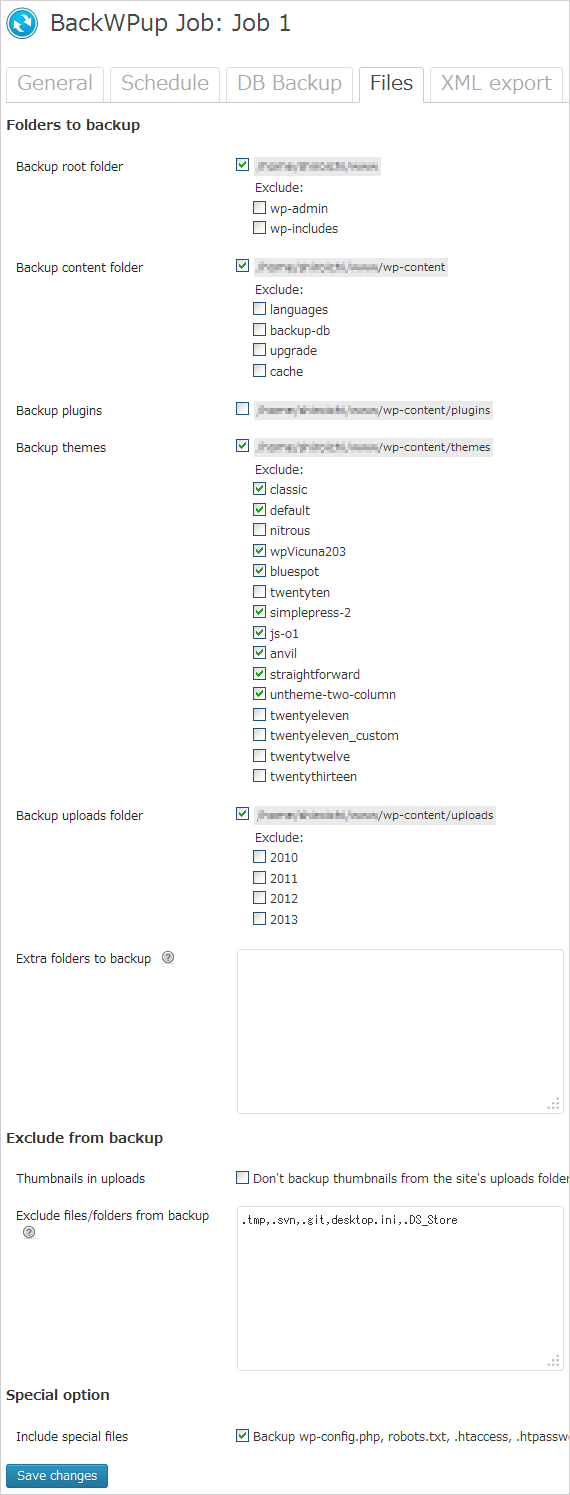
データベース意外のバックアップファイルの選択。
バックアップファイルの大きさに影響するので必要に応じて選択。
ディレクトリにチェックを入れるとそのディレクトリがバックアップ対象に、その中にある項目ごとにあるチェックボックスはチェックを入れるとバックアップ対象から除外される。(Exclude:除外する)
「To: Folder」タブ
Job Destination で指定した保存先によって変わります。「フォルダー」保存先に指定したのでこの「To: Folder」タブに。
保存先はデフォルトのままで特に変更する必要なし。
File Deletion は過去何個分のバックアップファイルを残すか。サーバーの容量を食うことや、あんまり古いのは残してても意味が無いことを思うと多くは要らないかも。
バックアップを実行。
ひと通り設定して[ Save changes ]をクリックして保存すると、黄色い枠の所に Run now とあるのでこれをクリックするとスケジュールで設定した時間を待たずに即バックアップを実行します。
Backups の項目でバックアップファイルの一覧を確認。
Download をクリックでローカルに保存。
基本的な設定はこんなところ。