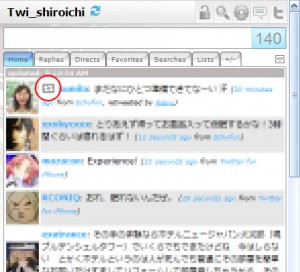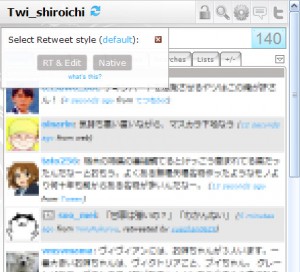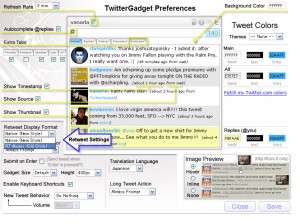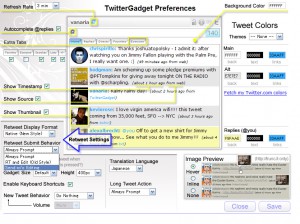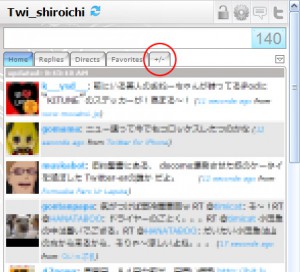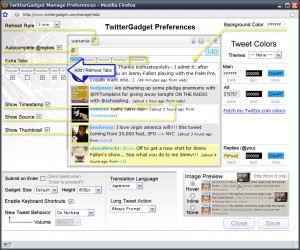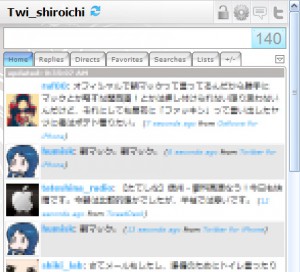公式RT対応になりました。
タイムラインには発言元の人のアイコンと矢印マークのついたツイートが表示されます。
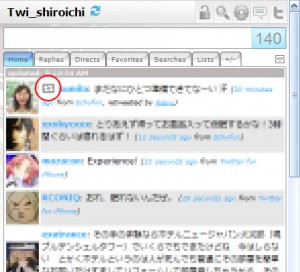
公式RTされたツイート
リツイートするときはアイコンにカーソルを合わせるとボタンが表示されるので左上の矢印のReTweetボタンをクリック。
クリックするとウィンドウの左上にリツイートの仕方の選択ボタンが現れます。
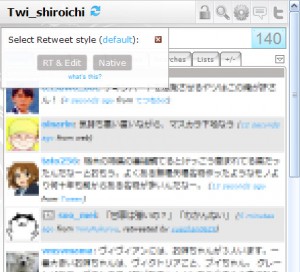
リツイート方式選択
は非公式RT、 RT @username : 文章 が自動で引用されます。
[ Native ] は公式RT
リツイート方式選択ボタンの上に書いてある
「Select Retweet style (default)」の部分をクリックすると詳細設定ウィンドウが開いてRT関係の設定を変更できます。
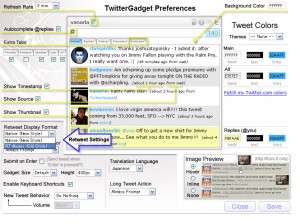
公式RT表示設定
のプルダウンメニューでは公式RTをタイムラインでどういうふうに表示するかの選択ができます。
Native (New Style) は発言元の人のアイコンと矢印マークのついたツイートが表示されます。
RT @uset (Old Style) はコメント無し非公式RTのように、RT“した人”のアイコンにRT+文章のかたちで表示されます。
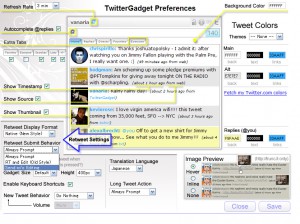
デフォルトRT選択
のプルダウンメニューではRTボタンを押したときに常にどういうアクションをするか選択できます。
Always Prompt はRTボタンを押す度に公式RTにするか非公式RTにするかの選択ができます。
RT and Edit (Old Style) はRTボタンを押すと常に非公式RTになります。
Send w/o Editing はRTボタンを押すと常に公式RTになります。
≫
使い方一覧に戻る