特殊文字入力
文字入力欄の左下にあるスマイルマークをクリックすると特殊文字を選択して入力することができます。
スマイルマークをもう一度クリックすると閉じます。
画像投稿
隣にあるカメラアイコンをクリックすると画像のアップロードフォームが開きます。
「参照」をクリックしてパソコンにあるアップロードしたい画像ファイルを選択し、「Upload」をクリックするとサーバへアップロードされ、画像がアップされているページへのURLが自動で記入されます。
アップロード先は海外の trunc.it! というサイトです。リンク:trunc.it!
上の例の場合、このようにアップされます。リンク:http://trunc.it/6luku
≫ 使い方一覧に戻る

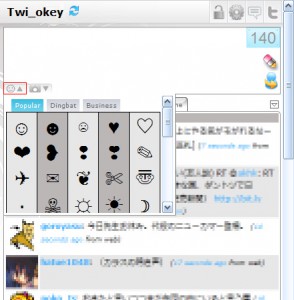
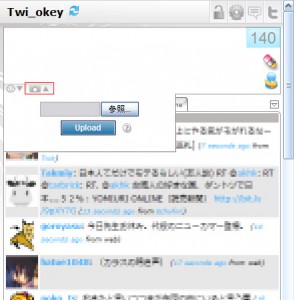
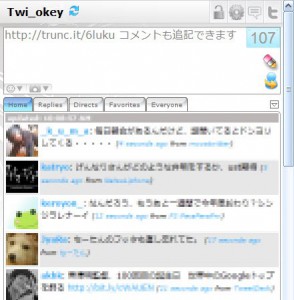
とても丁寧な説明で大変助かりました。ありがとうございます。
ところで質問なのですが、trunc.itにアップロードした画像データの削除方法をご存知ではないでしょうか?
trunc.itのサイトのどこにも削除に関する供述が無い用に思われたので、ご存知でしたらお教え頂けたらと思いコメントさせて頂きました。RTされてしまっているツイートに関しては止める事が出来ないので、元を絶ちたいと思い大変困っております。
ありがとうございます。
trunc.itにアップロードした画像データの削除方法についてですが、思えば自分も今まで削除はしたことがなかったので調べてみたのですが方法は見当たりませんね。
trunc.it自体にログインフォームが無いので、自分専用の管理ページも無く、投稿者と閲覧者の権限に違いが無いことから削除はできないのではないでしょうか。
ありがとうございます。
やはりそういう事なんですね。わざわざありがとうございました。
結局、サイトにメッセージを送って消してもらえる事になりました→という事はやっぱりコチラにはその権限はないようですね。
お騒がせしました!
なるほど、サイトに削除依頼すれば対応してもらえるんですね。
貴重な情報ありがとうございます。