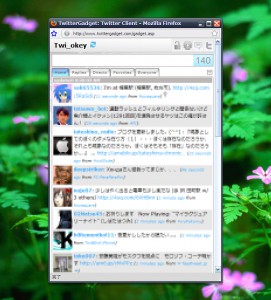ブックマークレットで同じことができるので別のページで説明しています。
そちらの方が便利なので見てみてください。
≫ TwitterGadgetを単体クライアントのようにするブックマークレット
TwitterGadgetはオフィシャルサイトを見ると、3つの入り口があり左から、iGoogleにガジェットとして埋め込む、Gmailに埋め込む、ブラウザで普通に見る、3つの使い方があります。
リンク:TwitterGadgetオフィシャルサイト
ここでは、「ブラウザで普通に見る」を応用して単体アプリケーションのようにして使う方法を紹介します。
iGoogleの中で使っていると、つぶやきを打ち込んでいるときにiGoogleがリロードされると入力途中の文字が消えてしまう不都合があります。
また、iGoogleでは別のページをネットサーフィンしながらなら横目でタイムラインを見ることはできないし、つぶやこうと思ったらブラウザのタブを切り替えないといけません。
TwitterGadgetをiGoogleに埋め込まずに別ウィンドウで開いてネットサーフィン用のブラウザと並べておけばその不満は解消するのですが、さらに一工夫して、TwitterGadgetをシンプルなポップアップウィンドウの中で開いてやるようにします。
こうなります。
余計なツールバーなどが無く、スッキリしています。
TwitterGadgetを開く
≫ダウンロード
ダウンロードしたzipファイルを解凍するとTwitterGadget_PopUpt.html というファイルがあるのでそれをダブルクリック。
ブラウザが開いて「TwitterGadgetを開く」と書いてあるのでそれをクリックするとTwitterGadgetがポップアップウィンドウで開きます。
※ブラウザの設定でポップアップウィンドウの挙動を制御していたら(全てタブで開くとかブロックするとか)ブラウザの設定を変更してください。
※自動でポップアップウィンドウが開くようにまでしようと思ったのですが、そういう挙動は最近はデフォルトでブロックされることが多いのでやめました。
デフォルトで横幅450ピクセル、高さ600ピクセルのウィンドウで開くようになっています。
変更したければ、TwitterGadget_PopUp.htmlをメモ帳などテキストエディタで開いて10行目の『width=450,height=600』の部分を変更して保存してください。
参考までにHTMLのソースです。この程度のものです(^ ^;)
≫ 使い方一覧に戻る