Linux Mint 12 をLiveDVDで触ってみてわりと良い感じだったのでUSBメモリにインストールしてもう少し使ってみることにしました。
今回もUbuntuのときと同様、USBメモリをパーティションで分割し、一方にLinux Mint をインストールし、残りはWindowsやMacからファイルを保存できるストレージ領域にします。
Linux Mint はUbuntuをベースに作られてるだけあって作業方法はほとんど同じですが、LiveDVDが日本語Remixではないのでそこに少し違いがあります。
USBメモリをフォーマットする
Menuからパーティション編集ツールの『Gparted』を起動。日本語Remixではないので英語ですがシンプルなアプリケーションだしやることは同じなので問題ないです。
デバイスをUSBメモリに切り替え。
既存のパーティションをDelete。
Newで新規パーティションを作成。
まずはストレージ領域を、今回は8GB分作成します。
New size (MiB): 8192
Create as: Primary Partition
File system: fat32
残り領域全部をLinux Mint をインストールする領域にします。
New size (MiB): 7103
Create as: Primary Partition
File system: ext4
Apply All Operations でフォーマット開始。
USBメモリにLinux Mint 12 をインストールする設定
デスクトップの「Install Linux Mint」をダブルクリックしてインストーラーを起動。日本語を選択して[ 続ける ]。
ここで日本語化されるので後はUbuntuと全く同じ作業になります。
Linux Mint のインストール準備。
確認して[ 続ける ]。
インストールの種類。
「それ以外」を選択して[ 続ける ]。
インストールの種類。
ext4でフォーマットされているのを選択して[ 変更… ]をクリック。
パーティションを編集。
新しいパーティションのサイズをメガバイト(1000000バイト)単位で指定する: 7448 (最大、そのまま)
利用方法: ext4 ジャーナリングファイルシステム
パーティションの初期化: チェック
マウントポイント: /
ブートローダをインストールするデバイスを選択。
USBメモリのルートディレクトリ(デバイスの容量が表示されている)を選択。
内容を確認して[ インストール ]。
※ここで設定を間違えてインストールするとLinux Mintが起動しないどころか、ブートローダが書き換えられてそのPCで使用してるWindowsが起動しなくなってしまう場合があります。
スワップスペースを作ってないので聞いてきますが作らないで進めるので[ 続ける ]。
インストールが始まります。
ユーザー情報登録
ユーザー情報登録もインストーラーを日本語でスタートしたのであらかじめ日本向けの選択がされています。どこに住んでいますか?
Tokyoで[ 続ける ]。
キーボードレイアウト。
日本語>日本語で[ 続ける ]。
あなたの情報を入力してください。
情報を入力して[ 続ける ]。
インポートするアカウントの選択。
何もインポートしないのでそのまま[ 続ける ]。
Linux Mint へようこそ。
インストールが完了するまで待つだけです。
USBブートする
起動しました。成功です。インストールするときに日本語を選択していたので、表示の一部は日本語になっています。
でもホントに一部だけでほとんど日本語にはなっていないので、次は日本語化とか利用環境を整えていこうと思います。

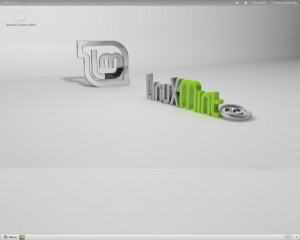
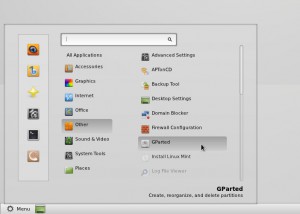
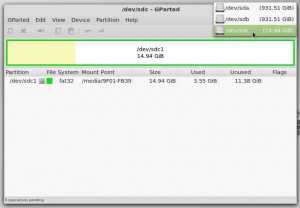
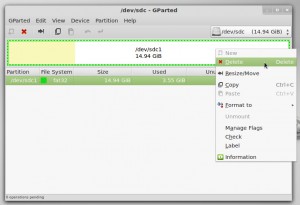
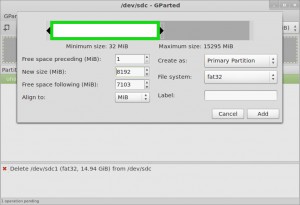
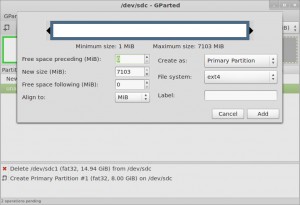
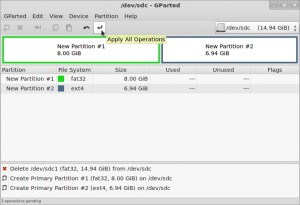
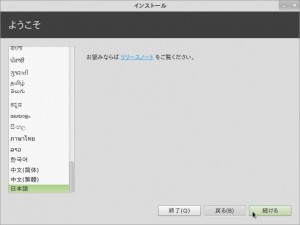

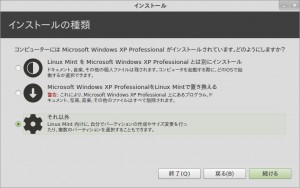

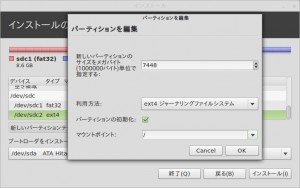
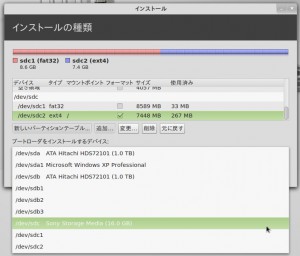

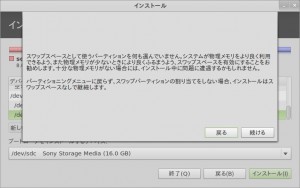
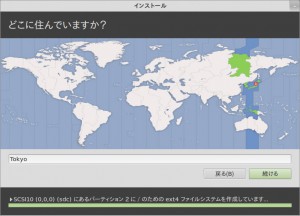
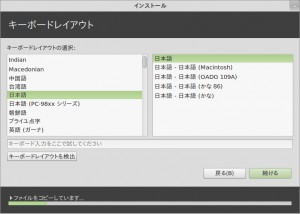
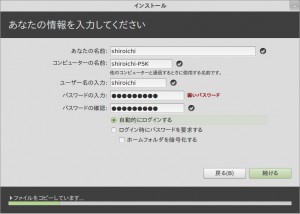
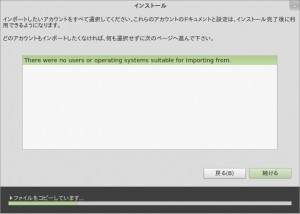
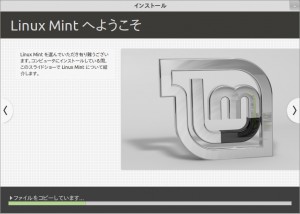
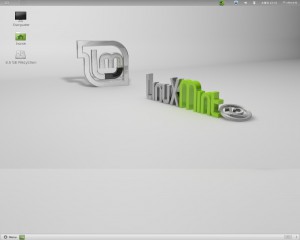
こんにちは
USBにインストールする方法を研究しています。
調べると、色々あるようなんで、できれば情報交換をお願いしたいと思いますが、いかがでしょうか?
このコメントは Dell Vostro 14 3405 に挿した USB32GB から google-chrome を使って送りました。
goodby