先日、Ubuntu 11.04 日本語Remix がリリースされたので早速試してみました。
UbuntuをUSBメモリにインストールする方法を検索してこのサイトに辿り着く人が多いようなので、また手順を記録しておこうと思います。
とはいえインストール方法はUbuntu 10.10 とほとんど同じです。
※ここではUSBメモリと表記していますが、実際に作業で使ったのはUSB接続の外付HDDです。USBフラッシュメモリでもインストール方法も起動方法も同じなので気にしないでください。
Ubuntu 11.04 LiveCD で起動
とりあえずはLiveCDでUbuntu 11.04 を起動。どこが変わったのかな~?っと見てみてもUbuntu 10.10とほとんど変わらないですね。Ubuntu 11.04 はデスクトップ環境がGNOMEからUnityとかいうのに変わってUIが大きく変わるって聞いてたのだけど、ここではGNOMEのままです。
迷いにくくて助かります。
USBメモリの準備をする
USBメモリは今回もUbuntu 10.10 のときと同じようにパーティションで分割して前半のパーティションをWindowsやMacでデータを保存して使えるストレージにして、後半のパーティションにUbuntu 11.04 をインストールします。USBメモリを刺して、パネルから
システム > システム管理 > GParted パーティション編集ツール 起動。
デバイスを切り替え。
既存のパーティションを削除、ロックされているようならデバイスがマウント中なのでアンマウントすれば操作できるようになります。
新規パーティションの作成。
最初のパーティションはWindowsやMacでデータを保存できるストレージ用。
緑の長方形をドラッグして左詰で伸ばして容量を設定できます。
今回は25GB分(25600MiB)。
新しいサイズ:25600
作成:基本パーティション
ファイルシステム:Fat32
設定して [ 追加 ]。
未割り当ての部分に新規パーティションの作成。
残り全部をシステム領域にしてUbuntuをインストールします。
新しいサイズ:12553(最大)
作成:基本パーティション
ファイルシステム:ext4
設定して [ 追加 ]。
全ての操作を適用します。
少し待てばフォーマットが完了します。
USBメモリにUbuntu 11.04 をインストールする設定
デスクトップにある「Ubuntu 11.04 のインストール」をダブルクリック。『ようこそ』の画面が表示され日本語が選択済みなので [ 進む ]。
『Ubuntu のインストール準備』
インストール中にアップデートをダウンロードする
サードパーティ・ソフトウェアをインストールする
にチェックを入れて [ 進む ]。
チェックを入れてなくてもUbuntu起動後にアップデートできます。
『ディスク領域の割り当て』
「それ以外」を選択して [ 進む ]。
インストールの準備で Ubuntu 10.10 から変わったのってここの表示ぐらいだと思います。
UbuntuをインストールするUSBメモリを選択。
フォーマットタイプがext4になっていることや、容量を基にデバイスを選択してすぐ下の [ 変更… ] をクリック。
『パーティションを編集』
新しいパーティションのサイズをメガバイト単位でしていする:13162(そのまま)
利用法:ext4ジャーナリングファイルシステム
パーティションの初期化:チェック
マウントポイント: /
選択して [ OK ]。
『ブートローダーのインストール場所指定』
Device for boot loader installation: の下からUSBメモリを選択。
デバイスの名前や容量が書かれている階層を選択。
※ここでの設定を間違えるとUbuntuが起動できなかったり、最悪の場合はHDDにインストールしてあるWindowsや他のOSを起動するためのブートローダーが書き換えられて起動できなるなることがあります。
よく確認して [ インストール ]。
『スワップスペースの確認』
スワップ領域を指定してないので聞かれますが、使用しないでインストールするので構わず
[ 続ける ]。
インストール
インストールが始まるとファイルのコピーをしながらユーザー情報の登録をします。『どこに住んでいますか?』
Tokyoになっているのでそのまま [ 進む ]。
『キーボードレイアウト』
JapanとJapanになっているのでそのまま [ 進む ]。
『あなたの情報を入力してくだい』
情報を入力して [ 進む ]。
『Ubuntu 11.04 へようこそ』
ここまで来るとあとは待つだけです。
起動する
インストールが完了したらLiveCDを終了してUSBブートします。うちのマザーボードはASUSなので起動中にF8でブートデバイスセレクト画面呼び出し。
USBを選択してEnter。
警告が表示されました。
これはPCのハードウェア環境によって出ない場合があると思います。
「Unityを実行するためのハードウェアが無いのでクラシックで使用してください。」とのこと。
なるほど、LiveCDがGNOMEだったのはUnityはグラフィックドライバが必要になるUIだからのようです。
起動してデスクトップが表示されました。
UIはGNOMEです。
自動的に、「追加のドライバ」のインストールを促すウィンドウが表示され、グラフィックドライバがインストールできるので、推奨されているcurrentバージョンを選択。
インストールして [ 有効にする ]。
再起動しなければ反映されないので再起動。
UIがUnityのデスクトップになりました。
Ubuntu 11.04 のインストール完了です。

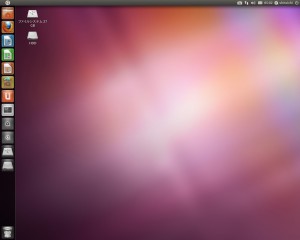
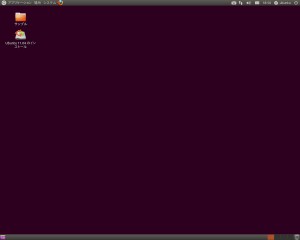
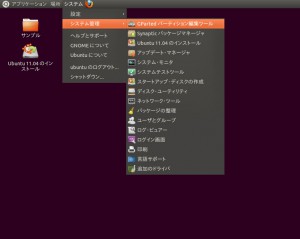
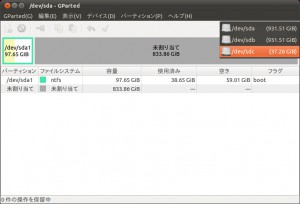
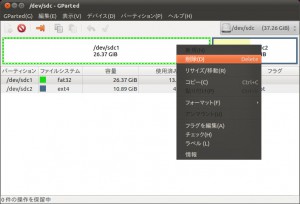
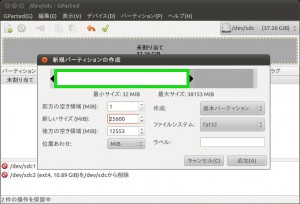
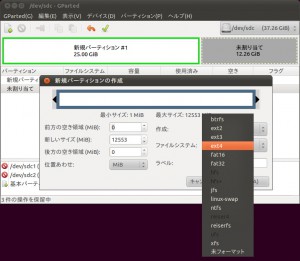
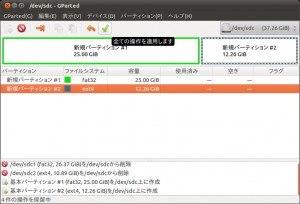
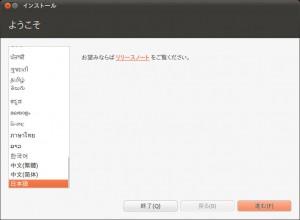
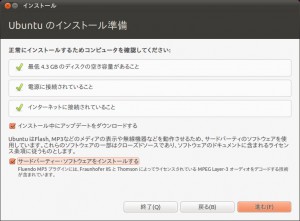
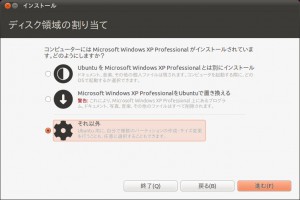
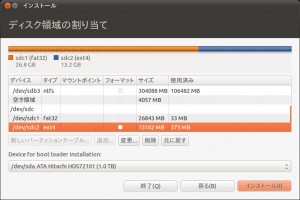
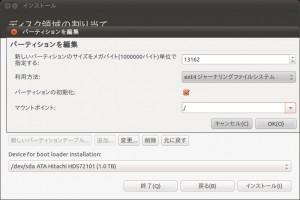
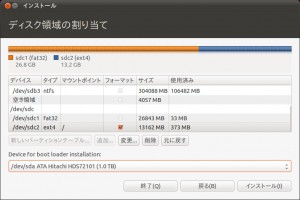
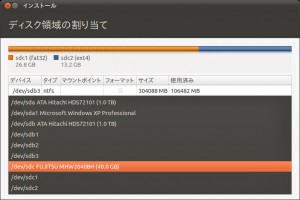
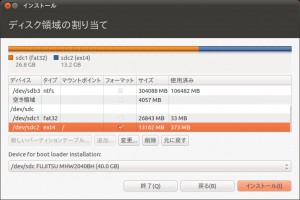
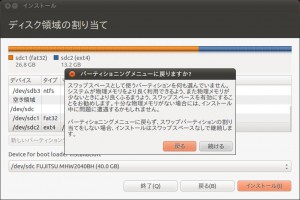
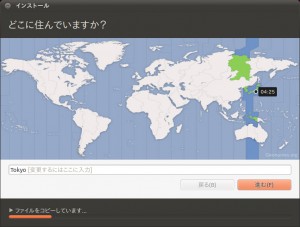
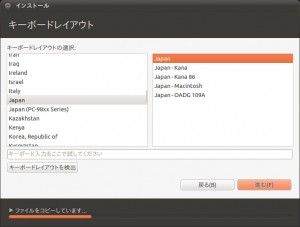
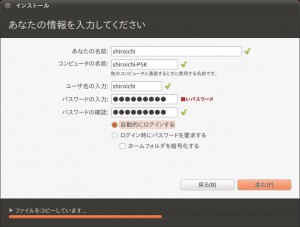


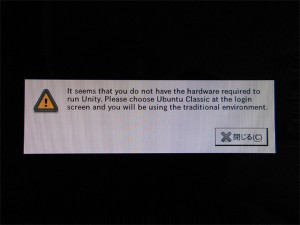

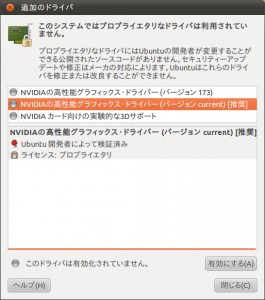
初めまして、遠藤申します。
ubuntuのUSBインストールがうまくうまく行かず、書籍を買ったりして、あれこれやっているのですが成功しません。
たまたま。シロイチさんの「Ubuntu 11.04 をUSBメモリにインストールする」を見つけ、わかりやすい説明と思い、挑戦しました。
無事インストールが終わり再起動したところ、
error: no such deivce: a98cff92-552b-4476-b128-89b1e44fcbd6.
grub rescue
と表示され、前に進みません。
パソコンの起動順位は間違いなくUSBメモリーを第1位にしてあります。
このような質問を許して頂けるのか分かりませんが、ご援助頂ければ幸甚です。
初めまして、こんにちは。
エラーメッセージから察するに、ブートローダーのインストール場所を間違えてしまったのではないでしょうか。
USBメモリを挿したまま起動してもエラーメッセージがでるのか、USBメモリを抜いてHDDのOSを起動しようとするとエラーメッセージが出るのかによって状況が違ってきます。
前者ならブートローダーをUSBメモリのパーティションにインストールしてしまったのかもしれません。
ルートディレクトリ(USBメモリのパーティションよりも上の階層)にインストールしてください。
後者ならPC内のHDDの方にブートローダーを間違えてインストールしてしまいHDDのOSを起動するためのマスターブートレコードが書き換えられてUSBメモリを刺していないと起動できない状態になります。
最悪の場合OSをリカバリするしかないのですが、手動で修復することも可能なようです。
実際に手動修復をしたことはないのですが、下記のURLが参考になるかもしれません。
http://chiebukuro.yahoo.co.jp/tag/tags.php?tag=no+such+device
早速のお返事ありがとうございます。
お尋ねのメールを出した後、言われるとおり、何か手違いをしたのではないかと考え、改めて最初からやり直してみました。
今度はどうにか起動できました。
しかし、ご指摘のように、PC内のHDDにブートローダーをイントールしてしまったようで、ubuntuのUSBメモリーを抜いて起動しても、起動が進まなくなりました。
これから修復に取りかかります。
ありがとうございました。
シロイチ様、遠藤です。またご質問してよろしいでしょうか。
まず、Windowsのマスターブートレコードが書き換えられてしまった件、ご案内頂いたWebページを参考に、リカバリーすることなく回復できました。こんな方法もあるのかと感激しました。
そこで、インストールできたと思った、ubuntuのUSBを差し込み再起動、USBが起動順位の最初にあることを確認し、進めましたが、ubuntuが起動せず、Windowsが起動してしまいます。
やはり、USBへのブートローダインストールができていないようだと考え、改めて、ubuntuのUSBメモリーへのインストールをやり直しました。特に、Device for bootooader installation の選択では、USBメモリーそのもの(dev/sdc1やdev/sdc2ではなくdev/sdcそのもの)を選択し、インストールを完了しました。
再起動しましたが、ubuntuは起動せず、Windowsが起動してしまいます。
何が悪いのか見当も付かず弱っております。
以下気になることを書き連ねますが、何か、問題点のご指摘とご助言を頂けないでしょうか。
1.Windowsは7の64ビット版を使っています
2.Device for bootloader installation の選択で、USBメモリーそのものを選択した際、上の表にあるext4、sdc2の行は特に反転させないまま進めました。
3.既に、ext4、sdc2と表示されるUSBメモリーのパーティションには、ubuntuがインストールされているわけですが、ブートローダだけ、インストールし直すことはできないでしょうか。
その場合手順は、どのようなことになるでしょうか。
よろしくお願いします。
USBメモリへのUbuntuのインストールは正しく行われて、ブートデバイスの1stをUSBにできていて、それでもUbuntuが起動できないとなるとマザーボードやいろいろ環境の違いがあるので難しいですが思いつく確認項目としては
■BIOS SET UP でUSB Legacy Supportかそれに準ずる項目が有効化してるかどうか
多分デフォルトで有効になっているはずですが。
■USBメモリを刺すポートを変える
増設したポートはダメな場合があるようです。またハブを使わずに直接PCのポートに刺す。
■Quick BootでUSBからブートする
BIOS起動前にファンクションキーのどれか(メーカーごとに違う)を押すことで、今回はどのデバイスで起動するかを選択できます。これを使うとブートデバイスの優先順位を無視できます。BIOS SET UP でQuick Bootを有効にする必要があるかもしれません。(上記ブログでUSBブートしている方法もQuick Bootです。)
■HDDを外す
BIOS SET UP でHDDをDisableにするか物理的に外す。Windowsが無ければ起動しないので。
■USBブートできないUSBメモリかもしれない
メーカーの仕様なので違うものに変えるしかありません。
あと、気になっている部分についてですが
> 1. Windowsは7の64ビット
HDDにインストールされているOSには触らないので関係ないです。
> 2. 反転させないまま進めた
見た目の違いだけなので問題ないです。
> 3. ブートローダだけ、インストールし直す
おそらく可能ですが、方法までは分かり兼ねます。Ubuntuのフォーラムを探せばあるのではないでしょうか。
シロイチさん、遠藤です。お返事ありがとうございます。
昨日お返事を頂いていたようですが、気がつきませんで、今日拝見しました。
この週末に、ご案内頂いた事項試してみます。
有りがとうございました。
シロイチさん、遠藤です。
ご助言を頂きながら、お返事が遅くなり申し訳ありません。
早速ですが、ご助言を参考にやってみたこと下記の通りご報告します。
何か、さらなるご助言ありましたら、是非お願いいたします。
1.Toshiba RX3 T9M[Core i5/Windows7(64bit) SP1]
・このPCを使って、USBメモリにインストールした
・USBメモリーはバッファロー製16GB USB3.0/2.0共用のもの
・この機械でUSBメモリーへのインストールをしたにもかかわらず、起動しない
・3つあるUSBポートすべてについて同様
2.Dell XPS M1210[Core 2 Duo T7200/Vista(32bit) SP2]
・シロイチさんのお返事からふと思いつき、かみさんが使っているノートパソコンで起動を試してみた
・すべてのUSBポートで起動
・ただし、LIVE CDで「ubuntuを試す」を選んだ時の画面と異なり、アプリケーションアイコンが画面左に表示されない
・シロイチさんのこのページ最初にある画面と同じものゆえ気にすることないようにも思えるのだが、何故画面が異なるのか気になる。
・起動時、Ubuntu by Linux 2.6.38-11-generic-paeという表示が反転している
・その下にUbuntu by Linux 2.6.38-11-generic-pa(recovery mode)、そのほかいくつかのメニューが表示される
これを読んでいるうちに起動
3.SONY VAIO(MobilePentiumⅢ/Xp SP3)
・BIOSでRemovable Devices からの起動が設定できるので、これを使ってみたが、USBメモリーからの起動はできない
・古い機械で、USBも初期の仕様(USB1?)そのためだろうか
一番気になるのは、Vsitaの機械では起動するのに、新しい機械で、しかもUSBへのubuntuインストールを行った機械そのものなのに、起動しないことです。
あと、頂いたご助言についてですが、
■BIOS SET UP でUSB Legacy Supportかそれに準ずる項目が有効化してるかどうか
多分デフォルトで有効になっているはずですが。
USB関連の項目としては、
・USB KB/Mouse Legacy Emulation
・USB-FDD Legacy Emulation
・USB Memory BIOS Support Type
三つしか見当たりません。このうち上2つは「Enabled」になっており、最後の項目は、選択肢がHDDとFDDしかなく、HDDが選択されています。
■Quick BootでUSBからブートする
これについては、BIOSを見ても、該当しそうなものが見当たりません。
BIOSにはMain、Security、PowerManagement、Advanced、Exitがありますが、あるとすれば、Acvancedだと思うのですが、それらしいものが見当たりません。
■HDDを外す
Vistaマシンで動いたことも有り、特にやっていません。
■USBブートできないUSBメモリかもしれない
Vistaマシンでは起動しますので、この心配はないように思うのですが…..
最後に、携帯HDD(USB接続)があるのですが、これにインストールするのは、USBメモリーへのインストールと同じようにできますでしょうか。
色々お伺いして恐縮です。
5月来、ubuntuインストールに取り組んできましたが、あまり手軽にできないことに困惑しております。
ご相談ばかりで恐縮ですが、よろしくお願い申し上げます。
Ubuntuが起動したDELLのノートは32bit版で、Dynabookは64bit版をお使いのようなので、Ubuntuも64bit版をUSBメモリにインストールしてみるのはどうでしょうか。
64bitOS用に構成されたPCならUbuntuも64bitがいいかもしれません。(関係ないかもしれませんが)
64bit版は日本語Remixがありませんが、インストール後にローカライズできるみたいです。
VAIOは32bitだけれどUSB起動しないのは謎ですね。
だたDELLと比べて東芝やSONYの国産メーカPCはBIOSやOSをいろいろいじってあるので変わったことをやろうとするとできないなんてことがよくあります。
> アプリケーションアイコンが画面左に表示されない
新しいデスクトップ環境を使うにはグラフィックドライバをインストールしないといけません。(上記ブログ後半)対応していれば自動的にインストールを促されます。
対応していなければUbuntu Classicを使うことになります。
> Ubuntu by Linux 2.6.38-11-generic-paeという表示が反転
普段は1番上に表示されているのを選択すればOKです。2番目のrecovery modeと書かれているのはWindowsでいうところのセーフモードです。
Ubuntuをアップグレードするとどんどん表示が増えていきますが、最新のUbuntuが1番上にきます。
> 携帯HDD(USB接続)
USBメモリと同じ手順でインストールできます。
追記
すみません、やっぱり64bit版Ubuntuを試してみるというのは必要ないかもしれません。
USBメモリにインストールするときにLiveCDのUbuntuが起動してるということはUbuntuには問題ないということでしょうから。
となるとDynabookのUSBブートができていたかどうかが着目点だと思います。
ピンバック: Shinichi Kudo (shinichikudo) | Pearltrees
ピンバック: 我に艱難辛苦を! ネットブックでubuntuはじめてみました(苦笑) 2 : 仮設1号
あの、このサイトの手順見てちょっと思ったんですが・・・
Ubuntu をUSBメモリにインストールするときに
わざわざPCのLive CD上からではなく、
同じ緊急用ブート起動プログラムのKNOPPIXのように
USBメモリに本体関連ファイルをコピーするだけで
USBブート起動できればいいのですが、そのような方法はあるのでしょうか?もしありましたらぜひ教えていただきたいです。
USBメモリに本体関連ファイルをコピーしてUSBブート起動するのなら、LiveUSBにすれば作業はWindows上でできてそれをUSBブートすればUbuntuを使えます。
でもLiveUSBはあくまでLiveCDのUSB版なので、Ubuntuをインストールするか聞いてこられたり、デスクトップにインストーラのアイコンがあります。
あと、動作も遅いです。
LiveCDを起動せずにUSBメモリにクリーンインストールする方法はわかりません。
詳しく説明していただきありがとうございます!
KNOPPIXでは、USBメモリだけに本体関連ファイルをコピーするだけでPCからUSBブート起動が可能でした。
(厳密には、KNOPPIXのisoファイルを一旦CDには焼くのですが、その焼いたCDのファイルをまるごとUSBメモリにコピーするとKNOPPIXがUSBブートから起動できました)
しかし、このKNOPPIXでは、Ubuntuでサポートされている
rar圧縮ファイルの解凍や、HMTLやMHTファイルの表示に対応していません。また、搭載されているブラウザもFirefoxの仮想的なブラウザiceweaselで、Flash Playerが古いのでプラグインが必要なWebサイトはすべて正常に表示されず、Flash Playerのアップデートもexeファイル未対応のKNOPPIX上ではインストールできず、WindowsかMacマシンでしかインストールプログラムを実行できません。
もしも、UbuntuでFirefoxの機能をフルで使えるならば
上記の不満点もまったくなく、非常に便利になるんですが・・・。